De lightspeed cache plugin is een must-have. Door een cache plugin te gebruiken wordt je website stukken sneller. Er zijn veel verschillende cache plugins en de bekendste zijn WP Rocket, W3 Total Cache en WP Super Cache. Maar in deze blog gaan we het hebben over de LiteSpeed Cache plugin voor WordPress en vooral ook hoe je de plugin moet installeren.
De LiteSpeed Cache plugin voor WordPress, of de LSCache plugin is minder bekend als de andere cache plugins. De cache plugin komt met veel voordelen namelijk dat deze plugin optimaal samenwerkt met de LiteSpeed web server die bij Hosting4ever als standaard is ingeschakeld als hostingserver. Daarnaast verbetert je laadtijd en wordt je website een factor 3 sneller. Dit samen maakt dat bezoekers langer op je website blijven. LiteSpeed is dé gebruiksvriendelijkste caching plugin.
Hoe installeer en configureer je de Litespeed Cache plugin op uw WordPress
Stap 1
Login op uw WordPress website via uweigendomeinnaam.nl/wp-admin
Stap 2
Klik in het linker zijmenu op “Plugins” en klik bovenaan de pagina op “Nieuwe plugin”
Stap 3
Gebruiker het zoekformulier en zoek naar LSCache. Het eerste resultaat zou “LiteSpeed Cache” moeten zijn. Gebruik de knop “Installeren” in hetzelfde blok om de plug-in op uw WordPress website te installeren en wanneer de installatie is afgerond op Activeren.
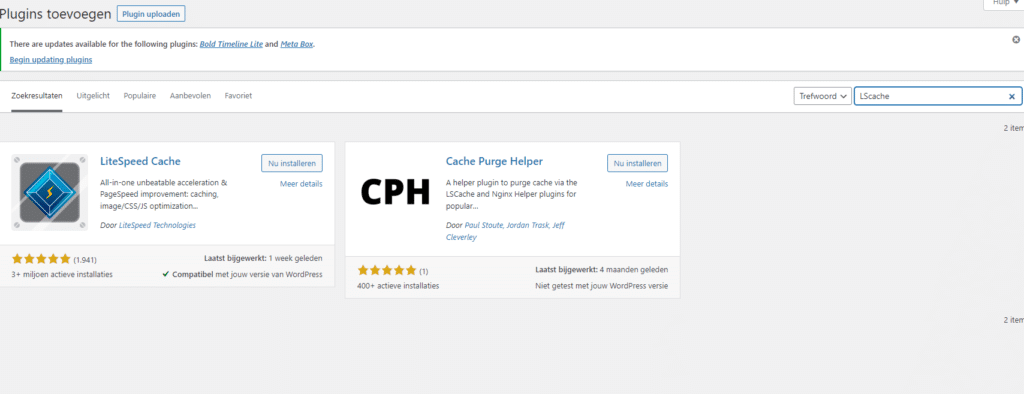
Stap 4
Klik in het linker zijmenu op “LiteSpeed Cache”. Klik in het linker zijmenu onder het kopje “LiteSpeed Cache” op “Standaard instellingen”
Stap 5
Klik op de knop “Vraag domein sleutel aan” Het duurt ongeveer 15 minuten om een key te krijgen, maar je kunt intussen door met alle andere instellingen.
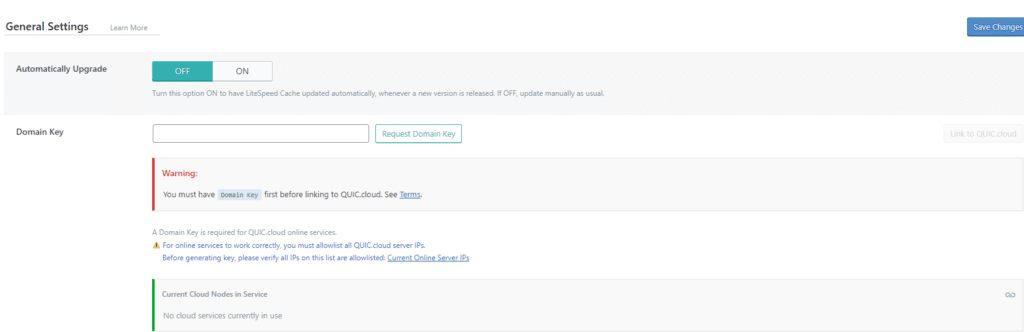
Stap 6
Klik in het linker zijmenu onder het kopje “LiteSpeed Cache” op “Cache”
Stap 7
Klik bovenaan op het “[6] Object”-tabblad
Vul het formulier als volgt in:
- Object Cache: AAN
- Methode: Redis
Scroll helemaal naar beneden en klik op de knop “Wijzigingen opslaan”
Stap 8
Klik bovenaan op het “[7] Browser”-tabblad
Vul het formulier als volgt in:
- Browser Cache: AAN
Scroll helemaal naar beneden en klik op de knop “Wijzigingen opslaan”
Stap 9
Klik in het linker zijmenu onder het kopje “LiteSpeed Cache” op “CDN”
Vul het formulier als volgt in:
- QUIC.cloud CDN: AAN
Stap 10
Scroll helemaal naar beneden en klik op de knop “Wijzigingen opslaan”
Je WordPress website maakt nu gebruikt van Litespeed en Redis (Object) caching. Het kan een aantal uur duren voordat de caching voor jouw website optimaal werkt.
Cache legen
Als je wijzigingen hebt aangebracht aan je website is dit niet altijd direct zichtbaar voor nieuwe bezoekers. Het is mogelijk dat je eerst de cache moet legen. Dit doe je door eerst te navigeren naar LiteSpeed Cache, vervolgens klik je op Toolbox. Hier heb je de knop Alles opschonen, klik hier op en alles is geregeld.
